Tax File - FIL 16
The Tax File determines how you charge taxes. It contains the tax rates in percentages for the states, cities, and counties to which your customers are subject. Once a tax record is established, you can insert its code into the customer's Billto File record, an order, or an invoice header screen. Each customer record or order can contain up to two tax codes, representing the applicable tax rates. However, the tax codes themselves can represent a composite rate. For example, code DL could indicate Dallas tax and contain the combined state, county, and city transit taxes. To list the taxes charged to your customers, use the Sales Tax Reports option on the Sales Reports Menu. Sales Tax reports can be generated by tax code, state, city, and county.
The tax code you create has two records: the first one is either S for state tax or O for other tax. The O tax can be, for example, county, city, parish, or province. The second record, made up of two characters, represents a specific tax code. For example, the S code, NC, represents the North Carolina State sales tax. You can assign the two-character S code or O code. If you are only assigning the O (other) code, make sure it is a cumulative percentage of the state, county, and city taxes.
For example, if you have a simple tax structure in your state and are just reporting one number to the state, you can use either the S tax or the O tax. Enter the full tax percentage for either of them but not for both. When you assign these codes to the Customer File, if you enter both S and O tax codes, the system adds the two percentages and charges the customer the total percentage of the two.
If you report your sales tax by state, county, city, or even MTA codes, we recommend that you use S for the flat state tax rate. Combine the city and MTA percentages into the O tax rate. The sales tax report shows the report by state and other tax. To report your sales tax for county, city, and MTA, you manually calculate them according to the appropriate percentages. You could create just one code for the O tax rate that includes county, city, and MTA.
In the Tax File, you'll enter the percentage and create a description of the tax; some of your customers might want to know, for example, why an extra 1 ½% is being charged. The description appears beside the charge on invoices. You can enter the G/L account at the same time, or enter it later. You'll also enter the appropriate options for tax on freight, other taxes, and terms discounts.
- On the File Maintenance & Inquiry screen, select option 16 - Tax File.
- On the Tax File Entry screen, enter the Tax Type you want to add, update, or inquire about.
- Enter the Tax Code you want to add, update, or inquire about.
- Enter Action Code A to add a new record, U to update or change a record, or I or leave blank to inquire about an existing record.
- Enter the Password, if required, and press Enter. The Tax Profile screen appears.
- On the Tax File Profile screen, review, update, or add information to the fields, as necessary.
The State Code can be the official postal abbreviation, such as CA for California, ME for Maine, ON for Ontario, or some other abbreviation that you define. You define the other tax code using O. For example, if the county where the customer resides has a local tax, you can create a two-character code to identify the county tax. The other tax code often represents a composite tax, such as county plus city tax, or other rate for a specific locality.
Use the O (other tax) option only when separating tax into two categories: state and other. If you want only one tax figure to appear on invoices, you can create S (state) tax records that include the combined tax percentages. For instance, if state tax is 5.00% and city tax is 2.50%, you can create an S record with 7.50%. When the local tax rate contains more than two individual rates, such as county, city, or transit, you must combine at least two rates into the other tax or state tax rate that you create. We recommend that you use the O code when creating composite rates
Canadian companies should define provincial tax rates using the S tax code and create an O (other) tax code of GS for GST.
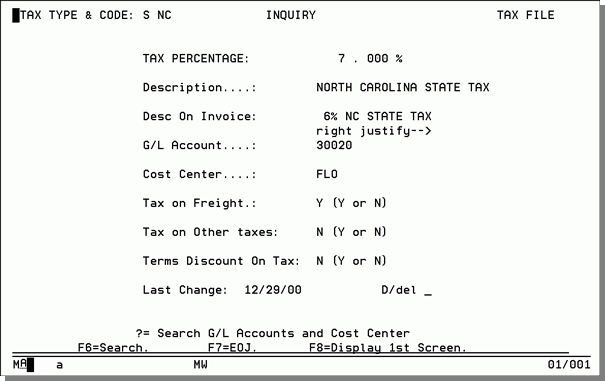
|
Field Name |
Description/Instructions |
|
Tax Percentage |
Percentage of sales to be applied by this tax code; shows three decimal places. For instance, enter 5.75% as 0005.750. |
|
Description |
Description of this tax code; for internal use; does not print on invoices. For example, you could enter New York State Tax. |
|
Desc on Invoice |
If a description is entered, replaces the generic description that normally appears on invoices. Attention Canadian Users:GST and PST tax records should use this field, so GST or PST prints on all invoices. You should consider using this field for all tax records in your system, so that invoices show the proper description of all taxes charged. |
|
G/L Account |
Liability general ledger account number to which this tax rate relates. |
|
Cost Center |
Cost center, if any, to which this tax rate should relate. Normally, this field should be left blank. The system then relates each sale to the most applicable cost center from the invoice. |
|
Tax on Freight |
Enter Y if this tax is to be applied to freight charges as well as product charges. Tax on Freight is applied to freight that is entered into the Freight field on invoicing. Do not confuse this option with the Tax on Delivery Charges option which is set in the Delivery Charges File. For Canadian customers, if you need to tax GST only for freight then this field is the way to enter freight so that only GST is taxed and not PST. |
|
Tax on Other Taxes |
Enter Y if this tax is to be applied to other taxes. For example, if this record is an O (other tax), Y indicates to tax the state tax. If this record is an S (state tax), Y indicates to tax the other tax. |
|
Terms Discount On Tax |
Enter Y if terms discount should apply to the tax charged. |
|
Last Change |
Date on which the last changes were made to this record. You cannot change this field. |
|
D/Del |
Enter D in this field to delete this record. |
Associated Files
- Tax Audit Inquiry by Invoice Number - SYS 909 - This Special System Setting displays the breakdown of taxable versus non-taxable amounts on an invoice.
- Options for Sales Tax
- Tax Exemptions
